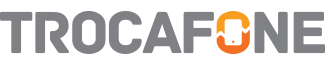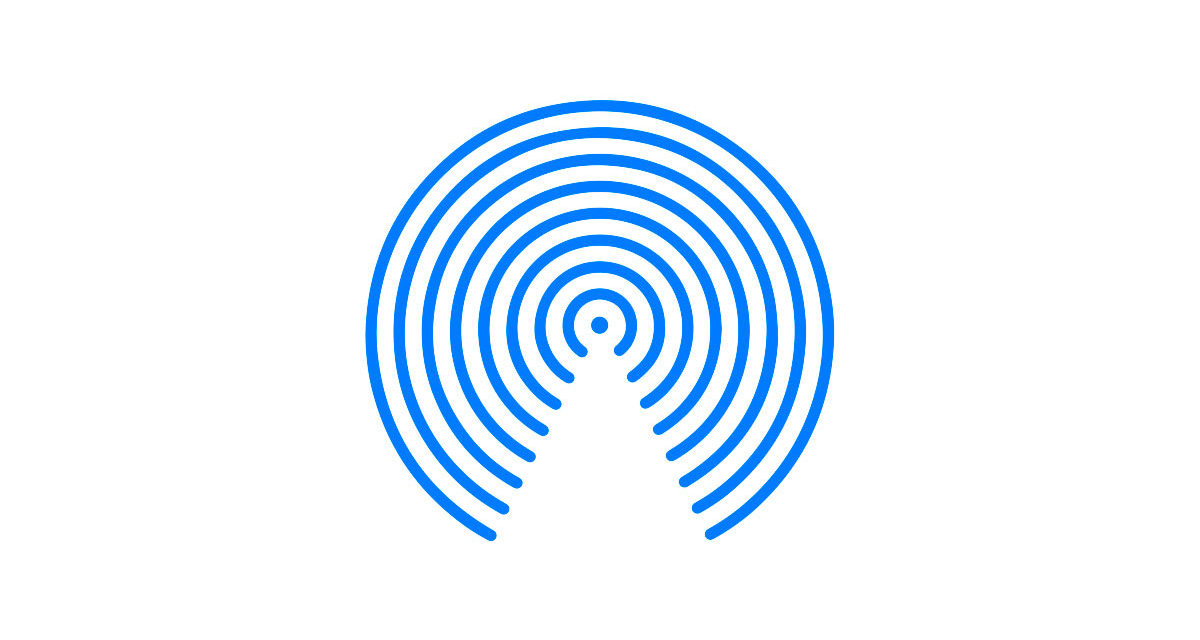O AirDrop não funciona no seu iPhone? Pois saiba que ele facilita o compartilhamento dos arquivos sem uso de fios. No entanto, ao enviar ou receber os itens o programa pode ter problemas.
Os usuários do iPhone (iOS), iPad e iPod Touch encontraram dificuldade em encontrar dispositivos compatíveis. Mas através das configurações do telefone é possível alterar estas opções.
Normalmente, o problema tem relação com a falta de atualização ou uso do ‘Não Perturbe’ e ‘Acesso Pessoal’. Para resolver e corrigir problemas relacionados ao não funcionamento do AirDrop no iPhone, confira a seguir.
AirDrop não funciona: problemas mais comuns e como resolver
1# Disponibilidade do dispositivo
Para que o seu aparelho seja encontrado é necessário que esteja marcado como visível. Para alterar vá em Ajustes > Central > AirDrop e escolha a opção “Todos”.
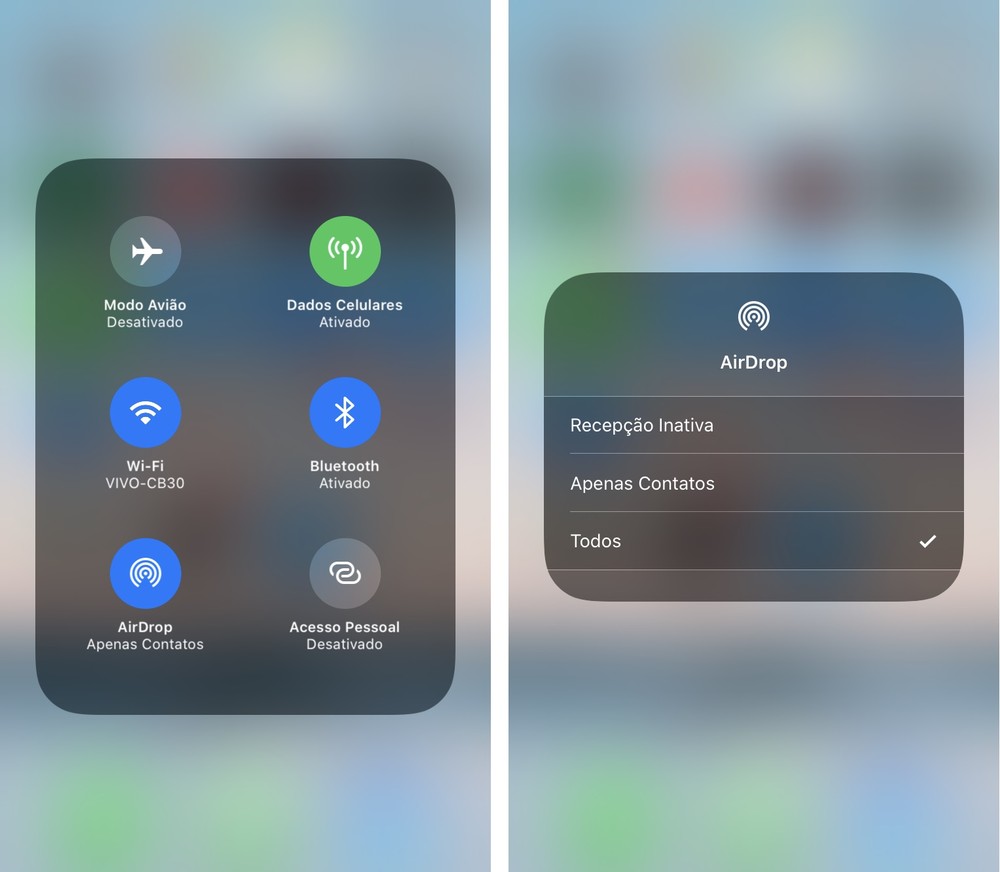
Na central de controle também pode alterar a visibilidade ao tocar no ícone do AirDrop. Se ainda assim você não conseguir enviar um arquivo ou o usuário não aparecer, verifique se o aparelho está visível.
Lembrando que se a opção “Apenas contatos” estiver ativa, somente os usuários registrados em “Contatos” ou em “Telefone” vão ser encontrados.
2# Modo Não Pertube
Caso o modo Não Pertube esteja ativo, o aparelho não recebe as solicitações do AirDrop. Para fazer a transferência de arquivos desative o recurso. Acesse em Ajustes > Não Perturbe e desabilite a opção ou vá na Central de Controle e clique no ícone de lua.
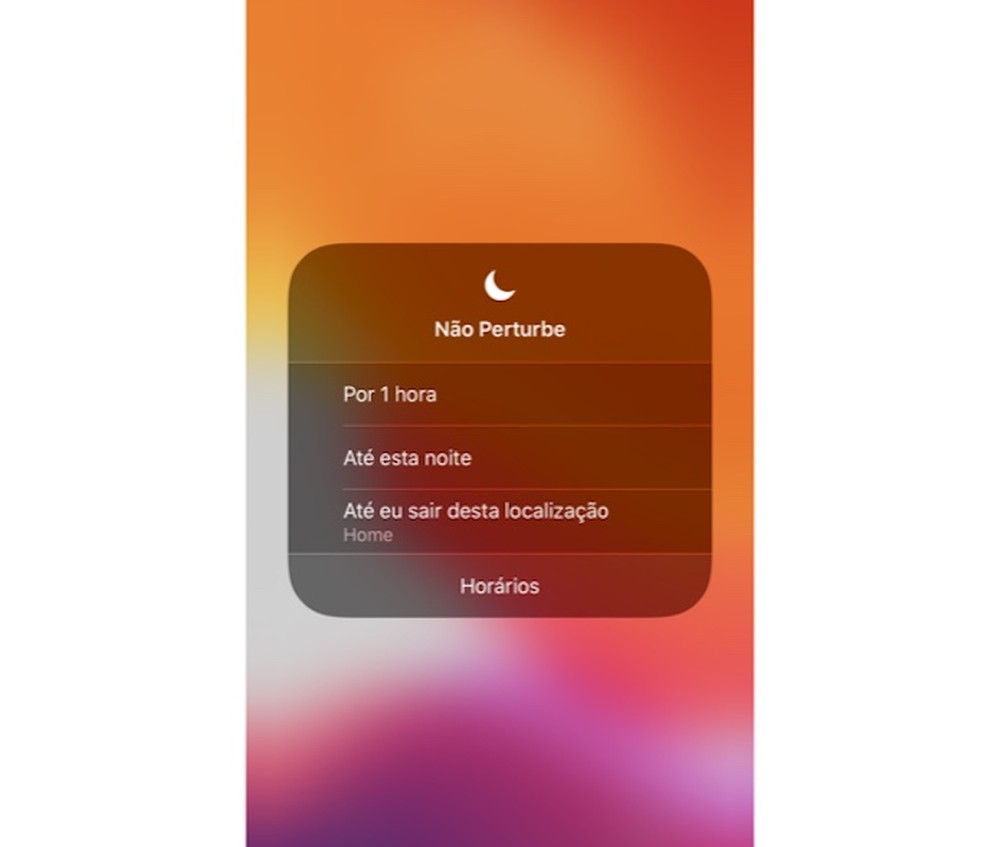
3# Acesso Pessoal
Se a função acesso pessoal (roteador) estiver ativa, o AirDrop no iPhone não irá funcionar. Para desativar, siga em Ajustes > Acesso Pessoal e desative o recurso. A função também pode ser desabilitada na Central de Controle.
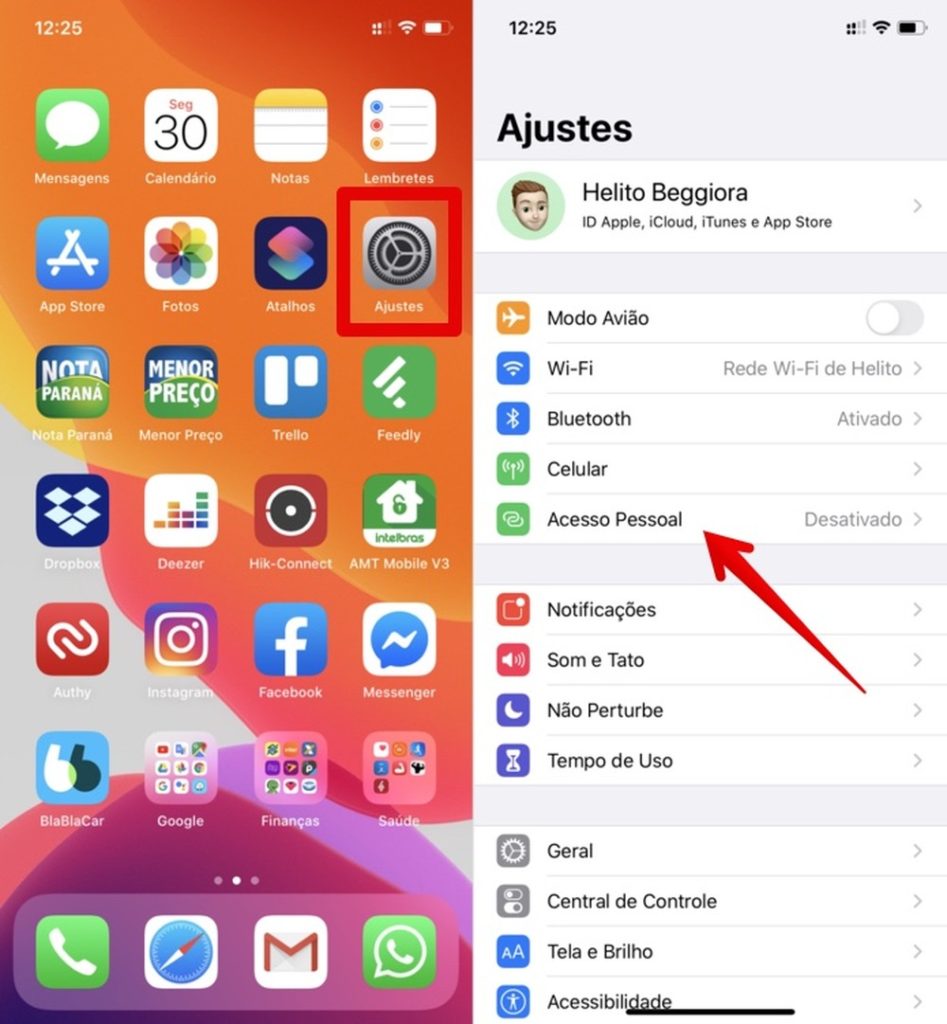
4# Reiniciar o Wi-Fi/ Bluetooth
Ao reiniciar estas opções é possível que o AirDrop fique mais estável. Uma dica para reiniciar é ativar o Modo Avião e esperar 10 segundos para ativar na sequência.
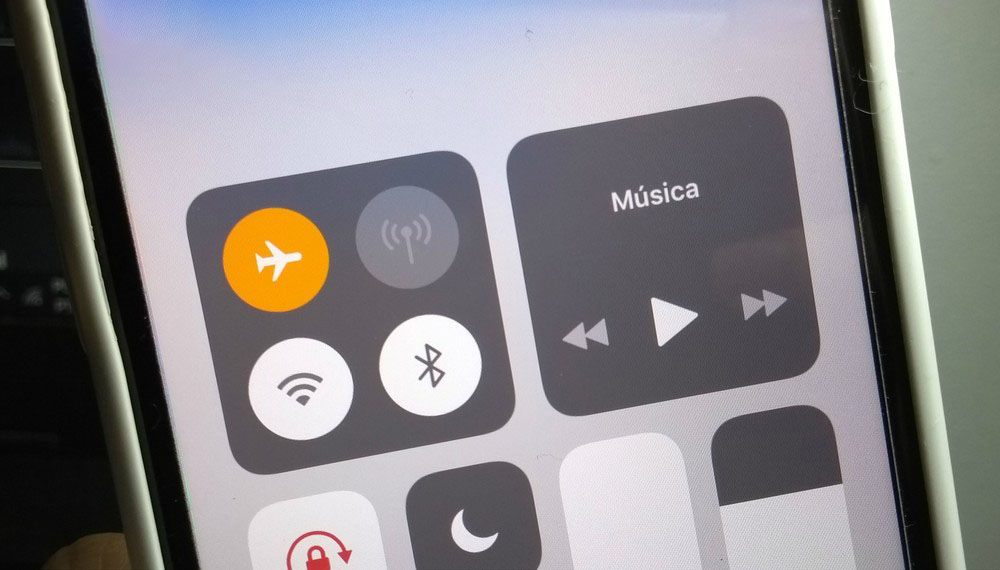
5# Reiniciar o iPhone
Outra opção é reiniciar o celular para resolver os problemas do AirDrop.
6# Redefinir ajuste da rede
Mesmo depois que o usuário reiniciar o aparelho, se o AirDrop apresentar problemas, é válido redefinir os ajustes de rede. Siga em Ajustes > Geral > Redefinir > Redefinir Ajustes de Rede.
7# Atualizar o sistema
Com o iOS atualizado é possível corrigir as falhas do dispositivo. Veja se o aparelho está atualizado em Ajustes > Geral > Atualização de Software. Se existir uma nova versão, atualize o iOS.
8# iCloud Drive
Se depois de todos os passos acima o AirDrop ainda não funcionar, você pode transferir os arquivos pelo iCloud Drive. Para usar esse recurso, selecione os arquivos, toque em compartilhamento e escolha “Salvar em Arquivos“. Após, basta entrar na pasta do outro dispositivo para ver os itens que foram salvos.
E aí, o que achou deste artigo? O AirDrop não funciona, mas siga essas dicas e conta pra gente se funcionar! Qualquer dúvida, deixe um comentário!